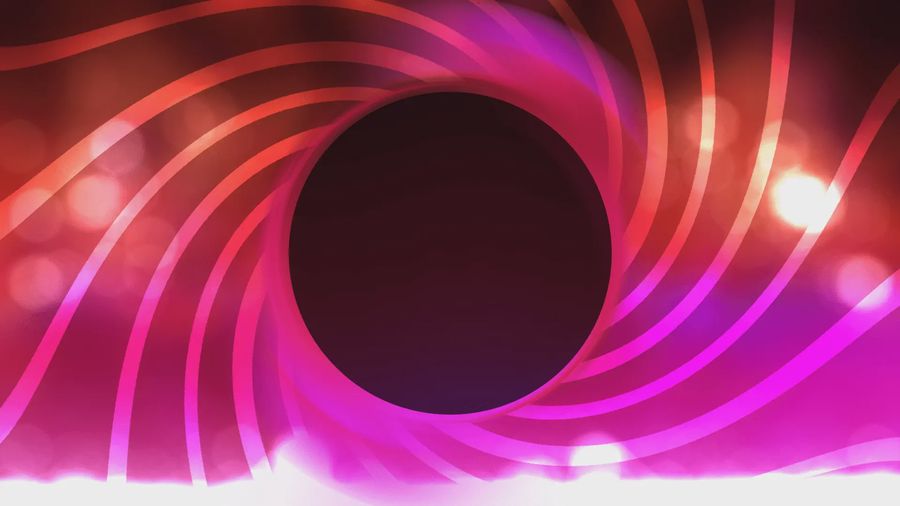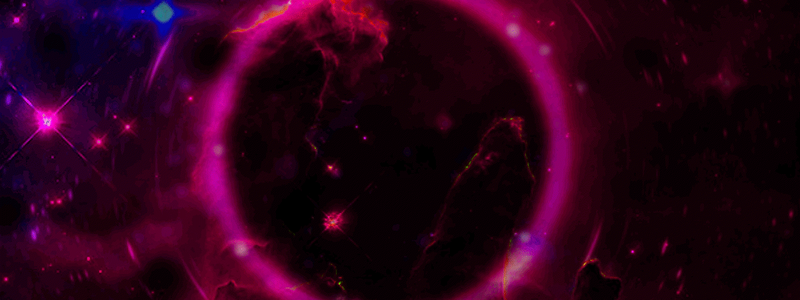
Sidebar vs. Header - IV
Why did I do the switch? And how did making the Sidebar go?
Created: Aug 28, 2022
By  ENBYSS
ENBYSS
One of the most transformative changes between the old site and now is the method of navigation. Before, it was a header stuck at the top of the window, with all sorts of buttons and a logo that sent you back to the home page. As you can see, said bar is nowhere to be found. Instead, a button in the top-left screen that opens up a sidebar.
I’ll go over the why and how - both questions have pretty interesting parts in them.
Design and Screens
Your average screen has a 16:9 ratio, excluding phones who nowadays more often have a 9:21 ratio when in portrait - which is how people usually use websites when on mobile. Headers are always horizontal - from the left to the right. Usually however, headers do not make use of all this space - at best they cover the middle ~60% of the bar since it looks cleaner that way.
Sidebars however, are vertical. They stretch from bottom to top, popping out from the side. These constructs don’t follow the same wasted space design of headers - more often than not, the entire space occupied by the sidebar is up for use. Not used mind you, but available.
They do come with a trade off though - since English is read horizontally, a sidebar needs to occupy more horizontal space as a result, in order to fit in the words. This contrasts with headers who, due to already being horizontal, can simply slap words on and call it a day. This means that sidebars end up taking more space than headers would - at least, normally. We’ll come back to that.
This point is called screen real estate, and I’ve mentioned ratios - why? Well in 16:9, the horizontal bar end up being quite long - however as we mentioned, the entire bar is rarely used. Design-wise, this is quite the amount of wasted space - however paradoxically on mobile the problem completely flips.
In 9:21, the horizontal bar loses a lot of length - and in most cases this amount is pretty significant, leading to its contents no longer fitting in. This leads to the creation of hamburger menus, which when pressed will cause a selection of options to appear. In other words, the header ends up as nothing more than a vehicle for further options. It is a master folder, whose only other position is home.
Of course, this all depends on your needs - there could very well be ways to stuff everything needed into a mobile header - but then you run into responsiveness issues, since you establish a minimum supported screen width that all devices using your site must follow. Otherwise, either the header clips out of view, obscuring options - or the entire window extends horizontally, allowing for horizontal scrolling that shouldn’t happen.
Let’s go back to 16:9 for a moment, because something should be clicking about now. I talked about 16:9 not using the entire header, and then followed it up with 9:21 not having enough space. Considering that the header needs to switch modes between 16:9 and 9:21, in order to display the hamburger menu and all that, then a breakpoint needs to define that in order to say this is when the switch occurs. A reasonable assumption would be that this switch occurs when the header can no longer fit all information, since you need to keep all navigation accessible.
This is partially the reason why 16:9 headers waste space, if they took up the entire bar, then you’d need to switch the moment that things don’t fit. The only counters to this are to have extra modes inbetween desktop and mobile, or adding some way of dynamically adjusting to the screen size - which will likely be quite a lot of functionality, engineering, and maintenance. To add, you can easily run out of space - so at some point you’re going to be forced into a tough choice. Either you…
- Decide to keep stuffing stuff in, having to adjust whichever system you’re using in order to keep everything as displayable on screen sizes, or
- Decide to add a cutoff, and only keep a limited amount of options on the header - with any additional navigation or functionality happening in nested menus.
As you can see, there’s quite the numbers of design problems that you need to address and solve in your own way. I want to stress - headers are not bad by default. They are more intuitive and can feel more sleek - there’s definitely applications for them and executions that work well. However, I want to point out the problems in order to further explain why I switched.
The V1 Header
This header was a bit of a mess. Design wise, it didn’t look terrible - however I struggled quite a lot with the aforementioned problems and nothing quite felt like a good solution. I fit in a home button, links, and the theme switcher - everything that I wanted to leave accessible in all pages. This caused the issue of needing a way to structure everything - because the more things I added to the header, the faster that breakpoint would have to be hit - or alternatively, the more extra logic to accomodate the new states or dynamic approach.
In the end, the best I managed to do was to rename the links into short names. In addition, one of the two links - known as Abyss was basically just a page that contained access to the rest of the site. It was a glorified folder, in other words. Could have added a dropdown to it, but that’s more logic that needs to be added, designed, and maintained.
Of course, I still had to implement logic for said breakpoint. This was no small task, it took me a while to design it, and the result was pretty miserable. Not only did it look clumsy, the code was a complete mess. Since you need to write two different designs, I ended up duplicating links as well - which meant that if I ever wanted to update a link in the header, I needed to modify the mobile version as well - something that I forgot quite often.
There was also a problem of mine, being that sometimes I wanted the page to be full screen. As an example, I’m working on The Grid - a project for Extralife 2022, and I wanted a way to hide the header so that the main focus ends up being The Grid itself. However, if I just hid the header, that would remove all methods of navigation. It could have been made collapsible, but that’s more logic for a single case - not to mention that there would need to be a way for such logic to not exist in normal pages.
As you can see, I ended up feeling sour about the header design. So when time came for this site, I knew what I wanted.
Sidebar’s Pros
The way I saw it, a sidebar was the thing I wanted for my requirements.
- Collapsible: Most sidebars are collapsible, which means that when the user didn’t want to use it - which tends to be often as most time is spent on the same page - it could be hidden so that the main content has all the real estate desired.
- One design: Since it’s collapsible, this also meant that only one design is needed. A sidebar that works on desktop will work on mobile - the only additional requirement would be to make sure that the sidebar never extends beyond the full width - which is as easy as setting max-width to be 100%.
- Lot more space: The sidebar could cover a lot more space than a header could, meaning that more links and features could be added that in a header would either need hiding in a menu or be omitted entirely.
- Bonus: Vertical scrolling also means that the sidebar can stretch indefinitely, compared to a header that would need to scroll horizontally - something that’s unintuitive without the use of a scrollbar or special functionality.
Compared to the header design, the sidebar had a lot less struggle to manage as well. Not much thought needed to be given about what can or can’t go into the sidebar - those came for free on account of the additional space. However, there was still a main design decision that needed to be made.
How would the collapsing work?
Collapse
Obviously, we want a way to trigger the collapsing. The main way of doing this is a button that would trigger a flip in state - if collapsed, reveal, and vice versa.
Where would the button be however? This is where we go into another design choice - should the collapsed sidebar still be visible? If so, then we can place the button on this still visible sidebar. Having this design comes with the benefit that the sidebar is still useful when collapsed - with the con of still taking up real estate when not needed, not to mention that on mobile screens which are usually in portrait, that would be an awful lot of used space that cramps the content. So, I went with the alternative - completely hide the sidebar when collapsed.
So where to put the button? On desktop, the intuitive spot is next to wherever the sidebar is. Once pressed, it’ll open up the sidebar that’s next to it, or close it. That way they’re visually linked as well - although this comes with a problem. This button would need to touch the border of the screen, specifically the border that houses the sidebar. In my case, this is to the left - and although the obvious picks might be the corners, this would look awkward on mobile. Top left would mean the content would need to shift downward so that it’s still visible. Not to mention that, if the sidebar takes up the whole screen, the button would end up going off screen.
The solution here is to take tips from the header approach - having two states. Nowhere near as extreme as redesigning the sidebar - here only the button needs to be redesigned. Instead of having the button at the top left, it would be separate at the bottom right, where buttons tend to be in mobile apps. It can be small, to limit how much it ends up obscuring, and even then we can add spacing at the bottom - which is something that’s desired anyways in order to provide some distance from the borders of the window.
With that, we have the design - but what about the execution? Here is where it actually gets easy. Since the sidebar and button both need to be in a specific position at all times, no matter what the window - they can be set as fixed. Then, assuming for example that the sidebar is 200 pixels wide, collapsing would work like this.
- When revealed, the sidebar is positioned starting from the top-left
(top: 0, left: 0)- On desktop, the button is then placed right next to it
(top: 0, left: 200px)
- On desktop, the button is then placed right next to it
- When collapsed, the sidebar is positioned offscreen
(top: 0, left: -200px)- On desktop, the button is then placed in the top-left
(top: 0, left: 0)
- On desktop, the button is then placed in the top-left
- On mobile, the button is always found at the bottom-right, slightly away from the border
(bottom: 10px, right: 10px)
This is all the logic that is needed. Depending on the state, we change the value of
left for the specific components, and that’s it. Animating this also comes for free by just adding transition: all 200ms ease; which would animate the change in position. Infact, let me show you all the CSS and logic I use for the collapsing functionality.<template>
<!-- Sidebar -->
<Sidebar class="transition duration-100 fixed top-0 w-[25rem]" :class="state.collapsed ? '-left-[25rem]' : '-left-0'" />
<!-- Button on mobile -->
<button v-if="state.isMobile" @click="toggleSidebar" class="fixed bottom-5 right-5 w-[5rem] h-[5rem]">
<font-awesome-icon class="opacity-70" v-show="state.collapsed" :icon="['fas', 'circle-chevron-right']" size="3x" />
<font-awesome-icon class="opacity-70" v-show="!state.collapsed" :icon="['fas', 'circle-chevron-left']" size="3x" />
</button>
<!-- Button on desktop -->
<button v-else @click="toggleSidebar" :class="state.collapsed ? 'left-0' : 'left-[25rem]'">
<font-awesome-icon v-show="state.collapsed" class="-ml-8 -mt-4" :icon="['fas', 'caret-right']" size="6x" />
<font-awesome-icon v-show="!state.collapsed" class="-ml-8 -mt-4" :icon="['fas', 'caret-left']" size="6x" />
</button>
</template>
<script setup>
function toggleSidebar() {
state.collapsed = !state.collapsed;
}
const state = reactive({
collapsed: true,
// don't worry about this
isMobile: computed(() => windowData.isMobile()),
});
</script>For the sake of this example, I stripped out all the logic/CSS that was unrelated, like things that made the buttons look pretty etc.
As you can see, the only logic here is just a function that flips the
collapsed state. Then, depending on that, we specify the position of the desktop button and sidebar. Plus, we use it to display the right symbol on the button (right to reveal, left to collapse) so that it feels more intuitive. Compared to the header, this is a lot more simple. However, there’s one small thing you probably noticed. A comment.// dont worry about this
isMobile: computed(() => windowData.isMobile()),To explain,
isMobile just says whether we’re on mobile or not. This is specifically done by comparing the screen width with a value - I picked 864 pixels. If it’s thinner than that, the screen is on mobile. Wider? Desktop.Now you might be wondering where this logic is, or where
windowData even came from. It’s not a native property - so how’s it here? The truth is that I omitted how it got here.import { useWindowData } from '~~/stores/window';
import { useThemes } from '~~/stores/themes';
let windowData = useWindowData();
let themeData = useThemes();
const state = reactive({
collapsed: true,
width: computed(() => windowData.width),
isMobile: computed(() => windowData.isMobile()),
backgroundImageLink: computed(() => themeData.current.background),
});Didn’t forget about the theme switcher right? I wasn’t going to keep you in the dark about how that’s working. Just needed to ease you into the truth.
This is how I’m getting
isMobile, and where windowData came from. This same method is used for so much more information that’s on the site.Welcome to state management. But not just that - next time, we’ll be going into using APIs.